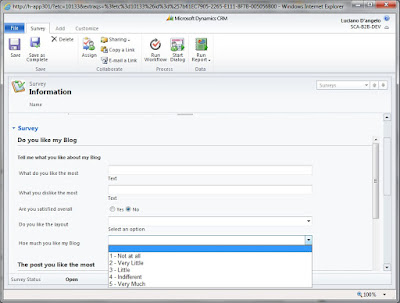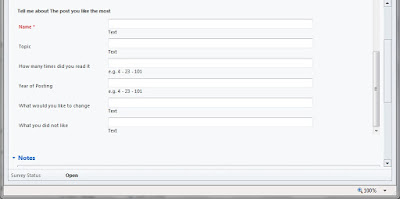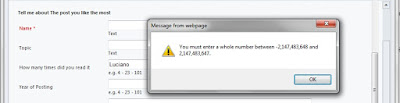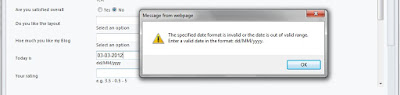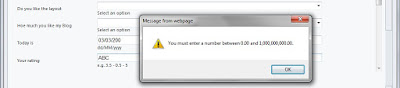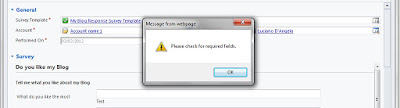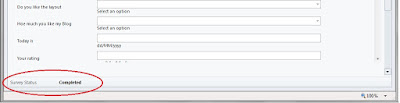The Crm 2011 Survey Creator is a CRM solution that allows us to create Surveys in CRM 2011.
A survey can be created in different ways, for example:
- From the Contact form
- From the Account form
- From the Main Page Navigation Pane
A survey consists of the following parts/entities:
- Survey Template
- Questions Group
- Question
- Survey
To create a Survey we first need to create a Survey Template, add Questions Groups to the Template, add Questions to the Group and then we are ready to create our Survey/questionnaire.
1. Create a Survey Template
2. Add Questions Groups to the Survey
We can specify an order number, this will tell in what order to display the question group in the Survey.
3. Add Questions to the Group/s
4. Here we can specify the question name, if an answer is required or not, the order in which the Question will appear in the Question Group in the Survey, and the type of answer we expect:
- Text
- Number
- Decimal
- Date
- Yes or No
- Picklist/Dropdown
Once we are done with the Template, Groups and Questions we are ready to create a Survey based on the template we created.
Fill the required fields (the Performed On date will automatically filled in and is read-only) and then save the Survey, when the survey form reloads it will come up with the questions on the form, see below.
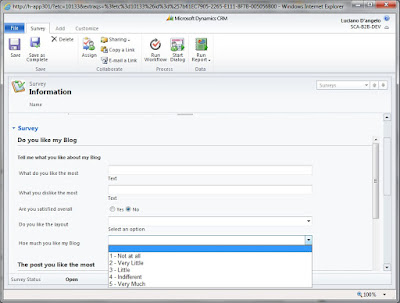 |
| Part 1 |
Here we can see Text fields, Ye/No and Dropdown.
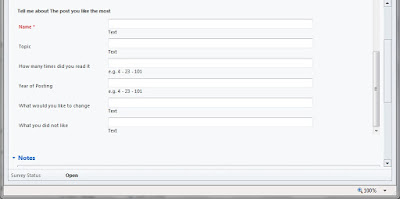 |
| Part 2 |
Here we can see a required field in red and Number fields. We also have a little help that says what is the type of the filed. However, Validation on the fields is implemented on the Survey Form. See below for the validation messages:
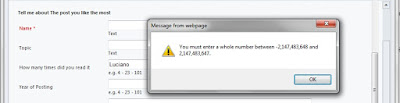 |
| Validation on Number Fields |
|
|
|
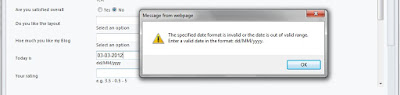 |
| Validation on Date Fields |
|
|
|
The date separator is based on your CRM customisation so if you enter an "invalid" date you'll be prompted with an error.
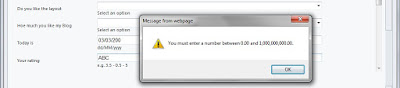 |
| Validation on Decimal Fields |
|
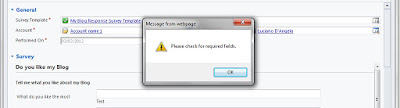 |
| Validation on Required Fields |
Finally if we try to save a Survey without filling require field we will not be able to save the survey and the user will be prompted with the above message.
One more thing, the survey can be marked as complete by clicking the Custom button "Save as Complete". If we do this the next time we open the survey, all the fields will be disabled and the Survey status at the bottom will say "Completed".
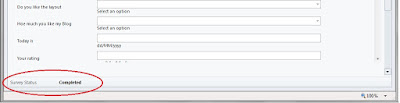 |
| Survey Complete |
This is all for today, hope you find this post useful.